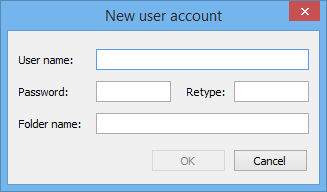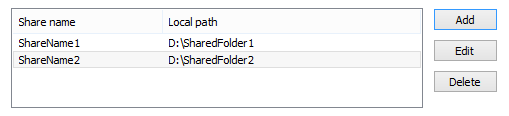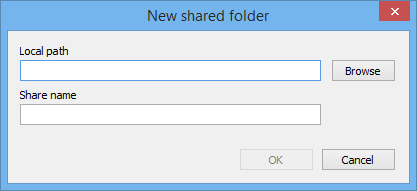Options dialog → SyncUp server tab
The server parameters for direct RSync-like synchronization.
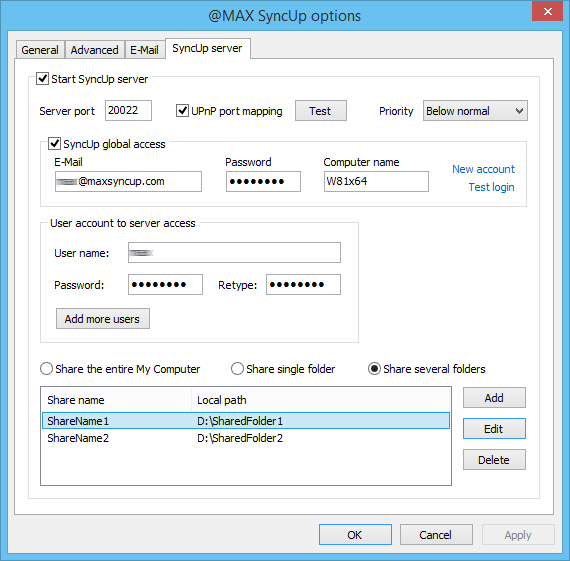
| Start SyncUp server | To run a SyncUp-server on this computer. |
| Server port | Specify the port for the connection to a SyncUp-server (the default is 20020). |
| UPnP port mapping | If your router supports the Universal Plug and Play protocol this option allows setting the port mapping automatically to connect to the server over the Internet. |
| Test | Allows testing the connection to the server with the specified settings. |
| Priority | Select the priority for server. This can be Above normal, Normal, Below normal, Idle. |
| SyncUp global access | Configures the settings of the SyncUp global access mechanism which allows connecting to a server with a dynamic IP address over the Internet. Note that the dynamic address must be public and the connection to a PC with a private address is not supported. |
| An e-mail address to identify a SyncUp global access account. | |
| Password | A password of a SyncUp global access account. Note that this password only concerns the SyncUp global access mechanism and does not concern in any way the access to the SyncUp-server and the password of the e-mail address which is used to authenticate the SyncUp global access account. |
| Computer name | One SyncUp global access account may be used for several SyncUp-servers. The Computer name provides the identification the separate PC. |
| User account to server access | |
| User name | Enter a user name for the connection to a server. |
| Password Retype |
Enter a password for the access to a server. |
| Add more users / Add | Opens the dialog to add more users. |
| Edit | Opens the dialog to edit the parameters of the current user. |
| Delete | Deletes the current user. |
New / Edit user account
|
|
| User name | Enter a user name for the connection to a server. |
| Password Retype |
Enter a password for the access to a server. |
| Folder name | A name of the user folder. If not checked, a name of the user folder is the same as the user name. |
| Ok | Saves the current changes. |
| Cancel | Cancels the current changes. |
| Share the entire My Computer | If checked, the remote computer will have an access to all local disks on the server. In this case the path on the remote server will look, for example, as: "\C:\Users\Public\Documents". |
| Share single folder | If checked, the remote computer will have an access only to one folder on the server which is specified as a root folder. In this case the root path on the remote server will look as: "\". |
|
|
|
| Folder path | The local path of the folder to which the remote access is provided. This path may include the <User Folder> variable which will be replaced by the folder name specified for the user who addresses to the server. In that way you may set the access for each user only to his folder. Let’s say, there are two users with the names User1 and User2 and you need to provide the access for each of them only to his personal folder: "C:\UserFolders\User1" and "C:\UserFolders\User2" respectively. In this case you should specify "C:\UserFolders\<User Folder>" in the Folder path field. |
| Browse | Opens the dialog to select a folder. |
| Share several folders | If checked, the remote computer will have an access only to several folders specified on the server. For each folder you should specify the local path and name which will be used for the remote access. In this case the path on the remote server will look as: "\ShareName1", "\ShareName2", etc. |
The current list of the folders to which the remote access is allowed
|
|
| Add | Opens the dialog to add the new folder to which the remote access will be allowed. |
| Edit | Shows the dialog to edit the parameters of the current folder to which the remote access is allowed. |
| Delete | Deletes the current folder to which the remote access is allowed. |
New / Edit shared folder
|
|
| Local path | The local path of the folder to which the remote access should be allowed. This path may include the <User Folder> variable. |
| Browse | Opens the dialog to select a folder. |
| Share name | The name which will be used for the remote access. The folder path on the remote server will look as: "\ShareName". |
| Ok | Saves the current changes. |
| Cancel | Cancels the current changes. |
Also see:
Contents
Eng | Рус