Main window
@MAX SyncUp has a simple interface that consists of the menu bar, toolbar and data area that contains a list of profiles, details of a profile, log, etc.
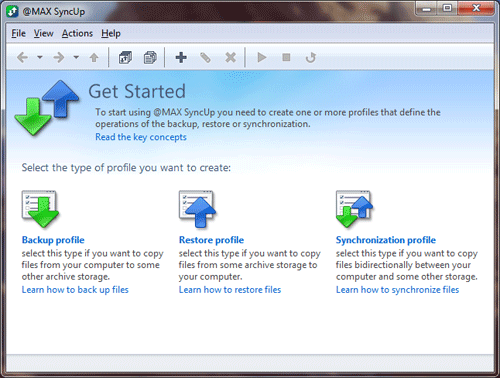
Menu bar
The menu bar provides access to operations and settings of the program through drop-down menus.

The menu bar consists of four drop-down menus: File, View, Actions and Help.
| File | |
| New profile... | Opens the New profile wizard to create a new profile. |
| New profile as copy... | Creates a new profile as a duplicate copy of any selected profile. |
| Edit profile... | Opens the Profile editor to edit the selected profile. |
| Delete profile | Deletes the selected profile. |
| Create shortcut on desktop | Creates a shortcut on the desktop to run the selected profile with a single click. |
External profiles
|
|
| Options | Opens the Options dialog to configure the program options. |
| Exit | Closes the program. |
| View | |
| View folders | Displays the navigation tree in the left area of the main window. The tree helps you quickly switch between profiles, logs, etc. |
| Table | Displays profiles in the table view mode. |
| Details | Displays profiles in the detailed view mode. |
| Sort by | Sorts profiles by various criteria, such as profile name, last run time, etc, ascending or descending. |
| Table columns | Selects profile information to display in the table view. |
| Refresh | Refreshes a profile list. |
| Actions | |
| Execute profile | Runs the selected profile. |
| Preview files to be processed... | Shows files to be processed for the selected profile. The option allows you to preview and change actions to be taken on files. |
| Terminate profile | Terminates execution of the selected profile. |
| Restore | Opens the Quick restore wizard for the selected profile. The wizard lets you restore files from a backup in a few clicks. |
| Open archive... | Opens an archive to preview and restore files. |
| Suspend all automated tasks | Suspends the automatic launching of profiles. |
| Shutdown | Shuts down the program and the corresponding Windows service. |
| Help | |
| @MAX SyncUp help | Opens the context help. |
| Documentation | Opens the index page of @MAX SyncUp documentation. |
| Support request | Opens the support page in your Web browse. |
| Home page | Opens your Web browser at @MAX SyncUp home page. |
| Enter registration info... | Opens the registration dialog to enter your registration key. |
| About... | Opens the About dialog with copyright and version information. |
Toolbar
The toolbar contains buttons for the most frequently used operations.

 Back Back |
Navigates back. |
 Forward Forward |
Navigates forward. |
 Up Up |
Navigates up. |
 View
profiles View
profiles |
Navigates to profile list |
 View
log View
log |
Displays a log on all profiles. |
 New
profile New
profile |
Opens the New profile wizard to create a new profile. |
 Edit
profile Edit
profile |
Opens the Profile editor to change the selected profile. |
 Delete
profile Delete
profile |
Deletes the selected profile. |
 Execute
profile Execute
profile |
Runs the selected profile. |
 Terminate
profile Terminate
profile |
Terminates execution of the selected profile. |
 Restore Restore |
Opens the Quick restore wizard to restore backup data. |
Profile list
The profile list displays the list of the profiles available in the program.
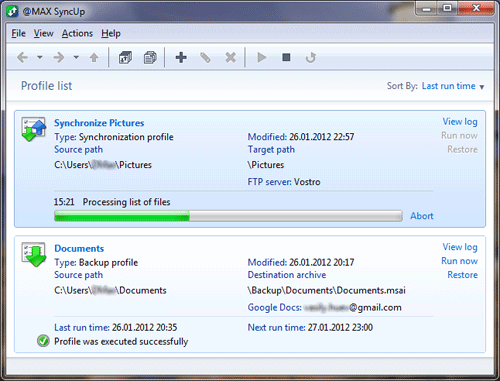
Each list item shows profile information such as the profile type, last modified date, information about the source and destination, time and result of the last run, etc.
Clicking on the name of the profile, you can open its detailed description.
Profile details
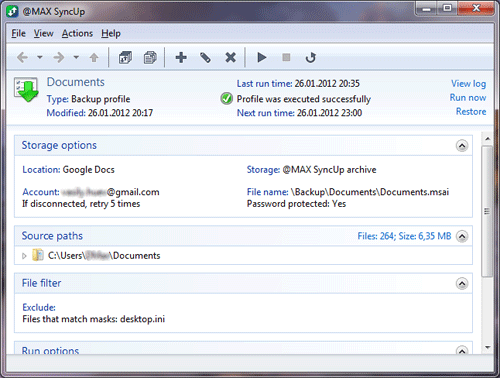
Clicking the View log link on a profile, you can view log reports on profile execution.
Profile log
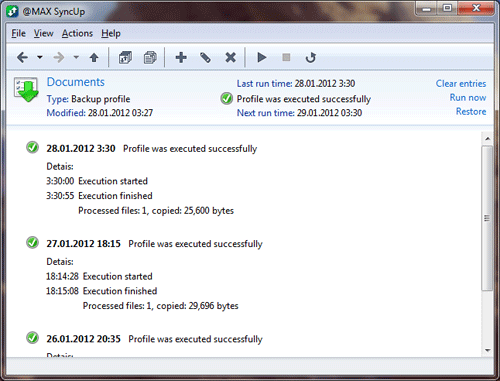
Each log record shows the date of profile execution and status of the process (successful, error, etc). In addition, here you can run the Quick restore wizard to undo the changes that were made during the profile execution.