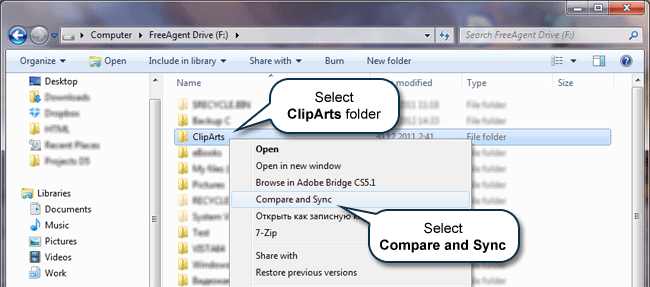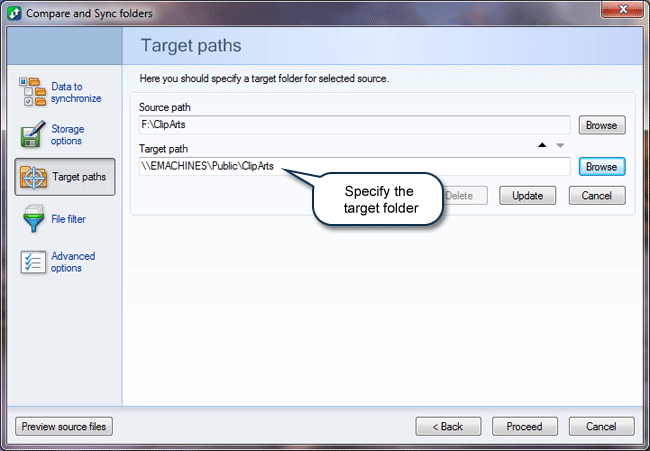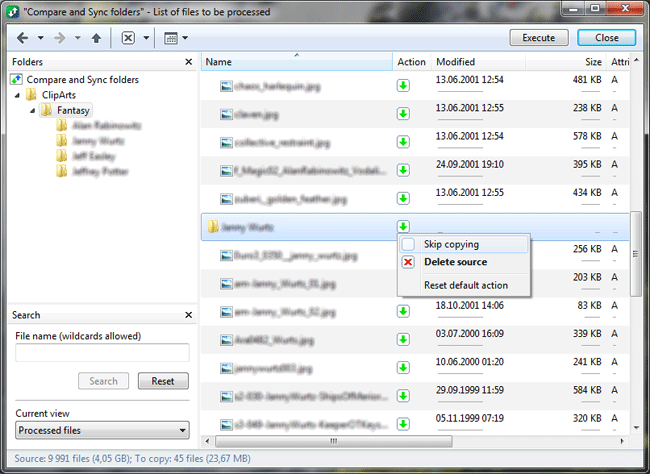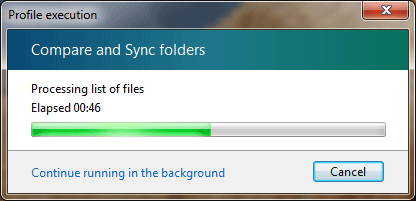How to compare and sync two directories
Often it is necessary to quickly check the content of two directories about any differences and then synchronize them
to make their contents identical. Of course, you can create a special synchronization profile and then run it.
But if you want to synchronize directories only once, creating such a profile might be a waste of time.
@MAX SyncUp allows you compare and synchronize two directories in a few clicks right
from Windows Explorer.
Let's suppose you want to find the difference between the clip arts on your notebook and on your desktop PC, and then copy the missing files to the notebook. Let’s assume that @MAX SyncUp has been installed on your desktop PC, and that the notebook directory is accessible via the network connection.
To compare and sync two directories, follow the steps below:
-
Open Windows Explorer on your desktop PC, select the directory with the clip arts, right-click to open the context menu, and then select Compare and Sync.
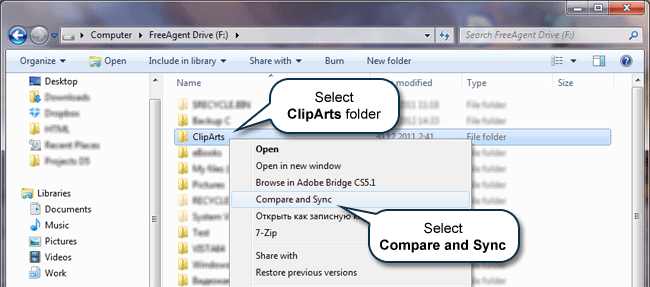
Thus you have launched the Compare and Sync wizard.
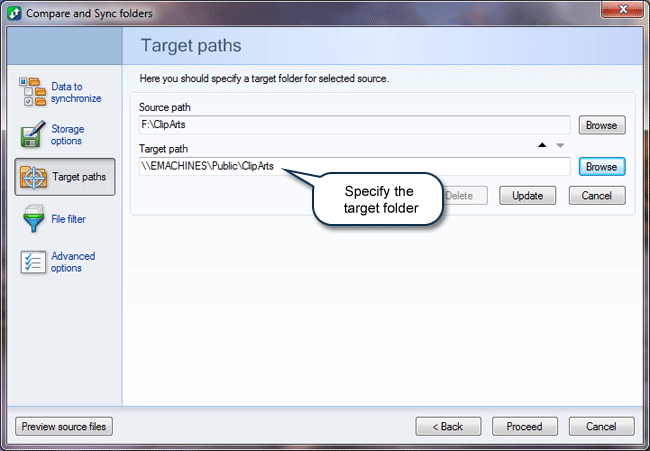
-
Use the Browse button to specify your notebook’s directory with the clip arts in the Target path field.
That’s all! Now click Proceed to start the comparison.
In other cases, you can do the following first:- On the Data to synchronization tab change the set of data to
be synchronized,
for instance, to exclude some subdirectories from synchronization; - On the Storage options tab select the storage parameters for the target directory such as location (Google Drive or FTP), type and other;
- Specify the filter for the files to be synchronized on the File filter tab;
- Set up additional parameters on the Advanced options tab.
After the directories have been compared, a preview window will open to show you the files that will be synchronized.
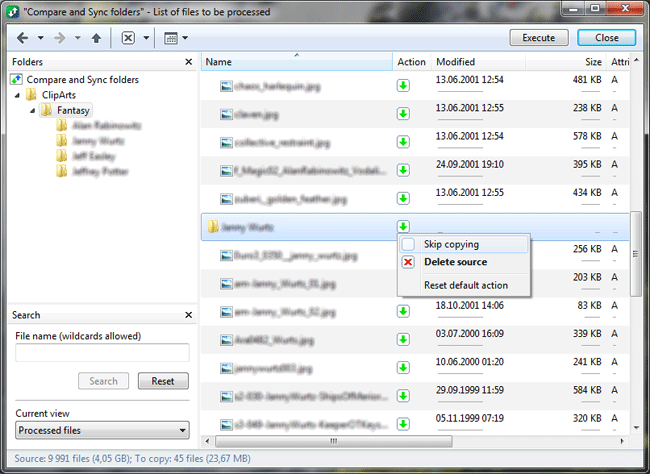
- On the Data to synchronization tab change the set of data to
be synchronized,
-
This window includes lists of identical files, different files, files to be synchronized, and so on. To do that, set up Current view as needed. You can also manually change the actions for certain files or directories that have been automatically designated for them.
When you are sure that the application will do just what you want, then click Execute to start synchronization, or click Close to discard the changes and close the window.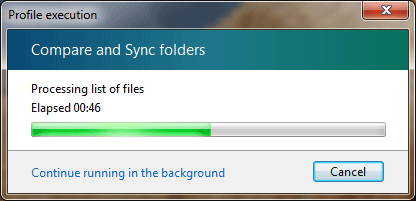
Afterwards the synchronization is finished, you can see the results report in the Consolidated Log in the application’s main window.