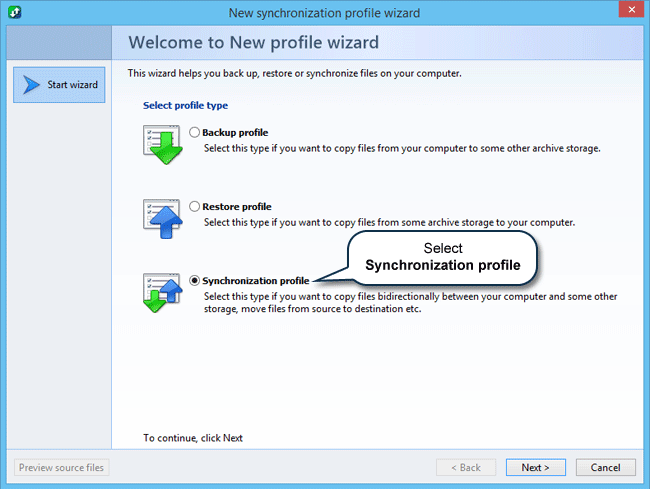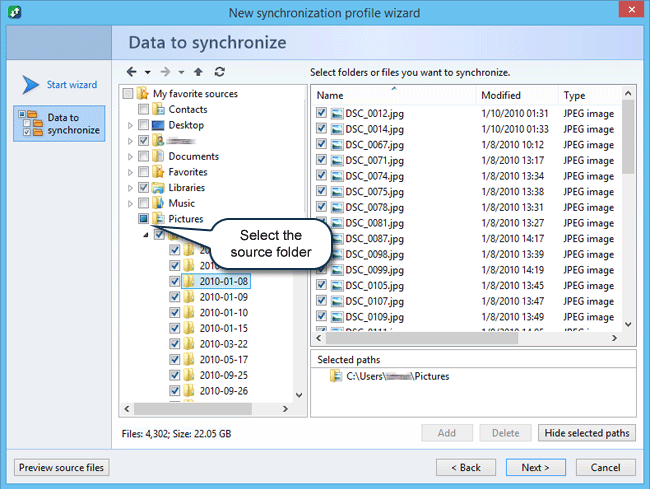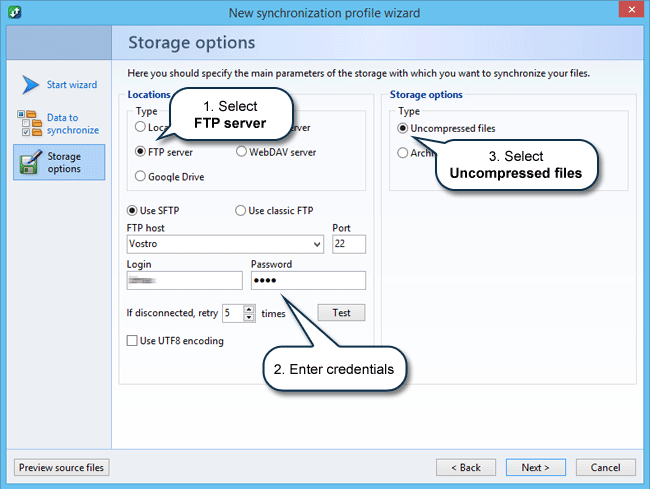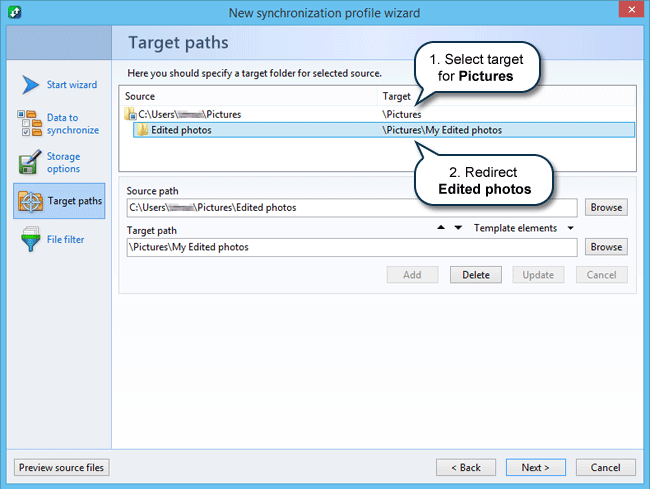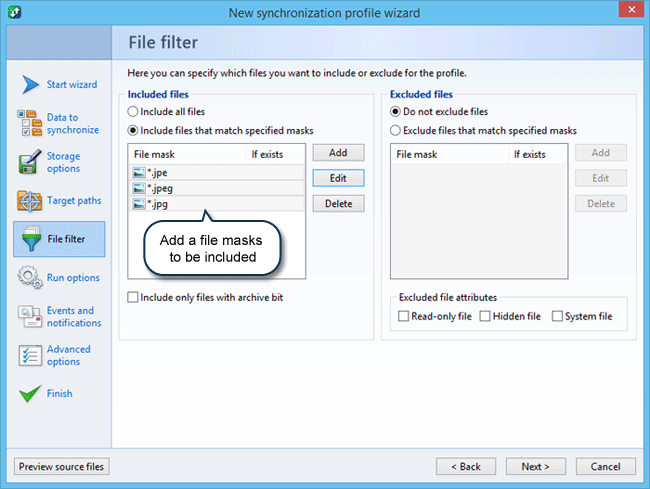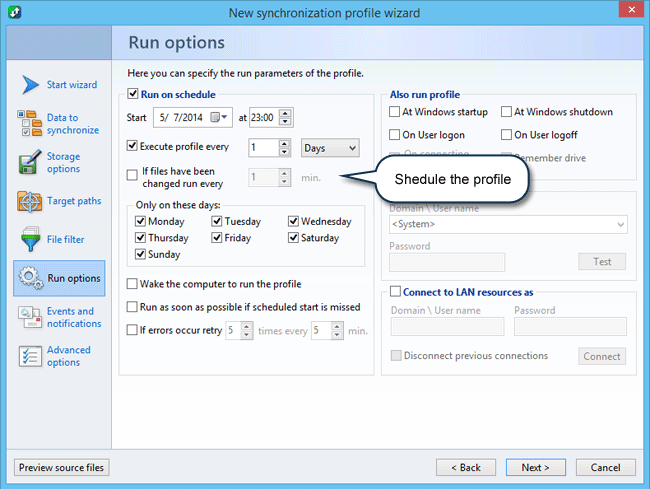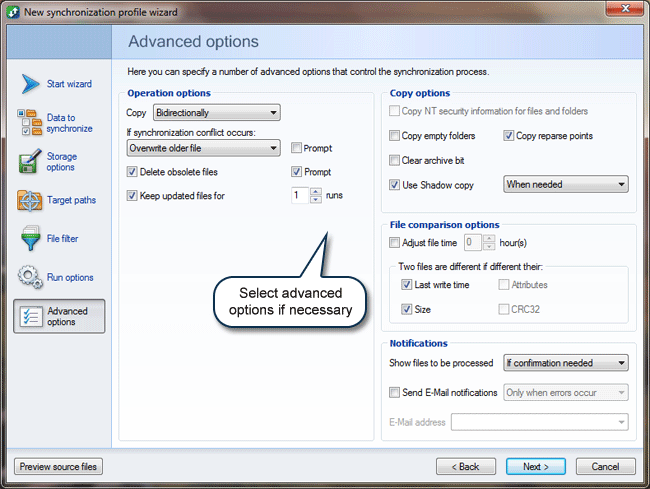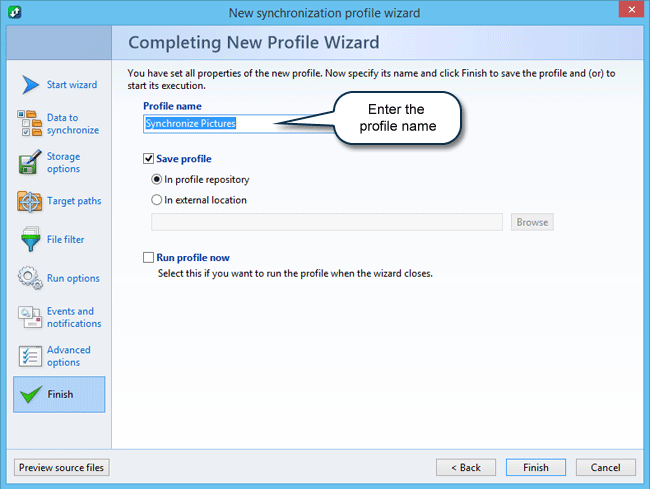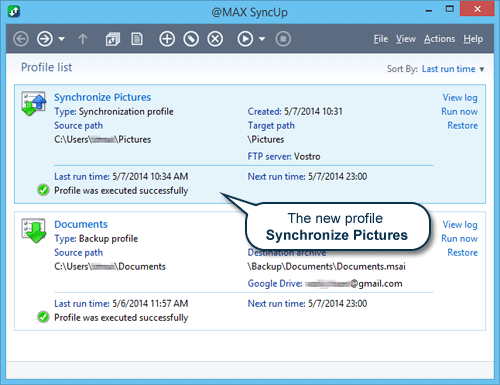Как настроить синхронизацию с SFTP-сервером
В автономном режиме @MAX SyncUp позволяет синхронизировать папки с файлами, хранящиеся на вашем компьютере, с папками расположенными на съемных дисках, на сетевых компьютерах или NAS, на FTP, SFTP или WebDAV-серверах, а также в Google Drive.
Предположим, вам необходимо синхронизировать одну и ту же коллекцию фотографий, сохраненных на ноутбуке и на сервере вашей компании, к которому у вас есть доступ через SFTP.
Для настройки синхронизации файлов необходимо выполнить следующие действия:
-
Запустите программу.
-
На панели инструментов нажмите кнопку New profile

При этом откроется Мастер создания нового профиля. На первой вкладке мастера вам необходимо выбрать тип профиля.
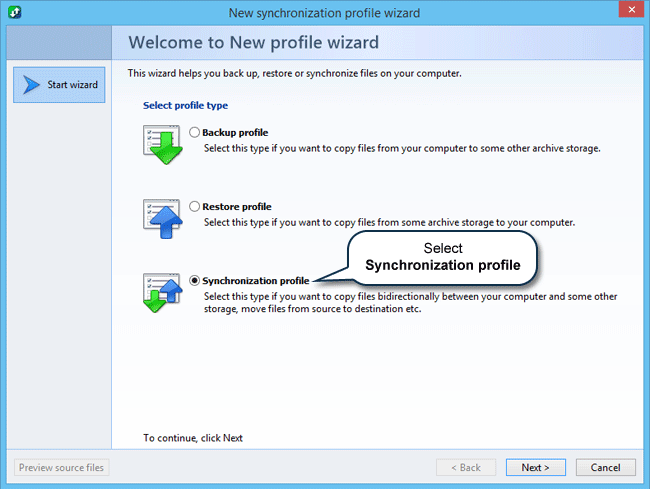
-
Выберите Synchronization profile и нажмите кнопку Next.
Откроется следующая вкладка, где вам нужно указать исходную папку с файлами, которые необходимо синхронизировать.
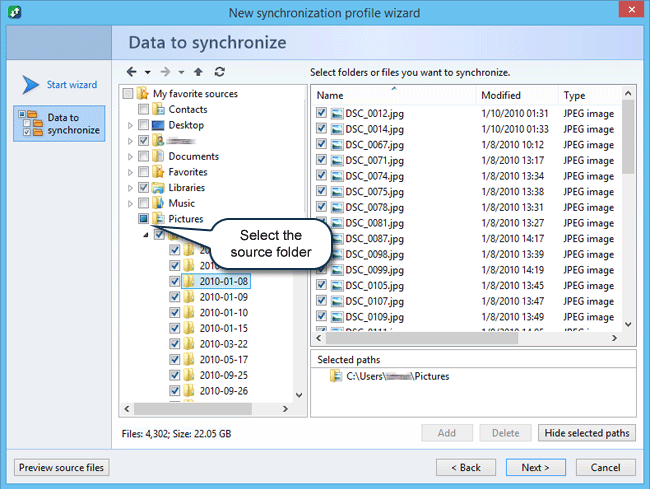
-
В дереве папок выберите папку Pictures в качестве исходной папки, а затем нажмите кнопку Next.
На следующей вкладке необходимо определить параметры размещения второй папки, подлежащей синхронизации.
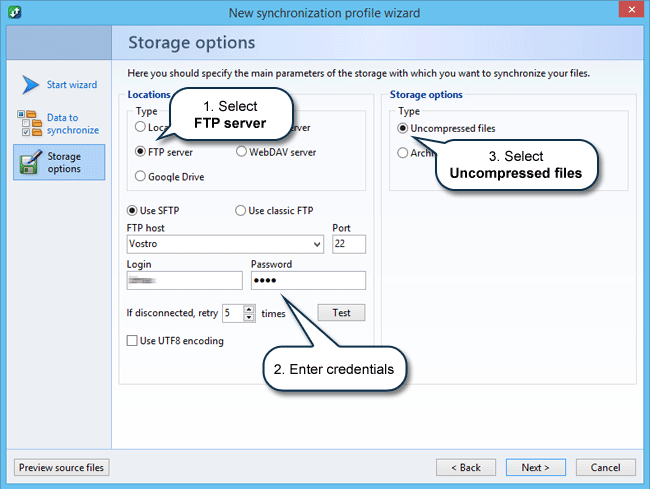
-
Выберите FTP server, введите учетные данные для доступа, выберите Uncompressed files в качестве типа хранилища, а затем нажмите кнопку Next.
При этом откроется вкладка, где необходимо выбрать целевую папку.
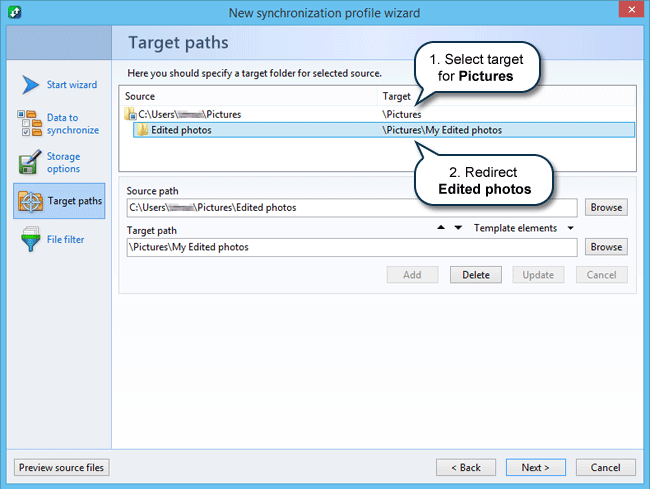
Усложним задачу. Предположим, что вам необходимо синхронизировать подпапку Edited Photos, расположенную на вашем компьютере в папке Pictures, так, чтобы она синхронизировалась с подпапкой My Edited Photos, сохраненной на сервере.
-
Для этого сначала укажите основную целевую папку (\Pictures) для папки Pictures, а затем перенаправьте подпапку Edited photos в подпапку \My edited photos (в поле Source path введите полный путь к Edited photos, в поле Target path введите полный путь к папке My edited photos на сервере и затем нажмите кнопку Add). Нажмите кнопку Next.
После этого откроется вкладка, где вы можете добавить фильтры для добавления (или исключения) определенных файлов в процесс синхронизации.
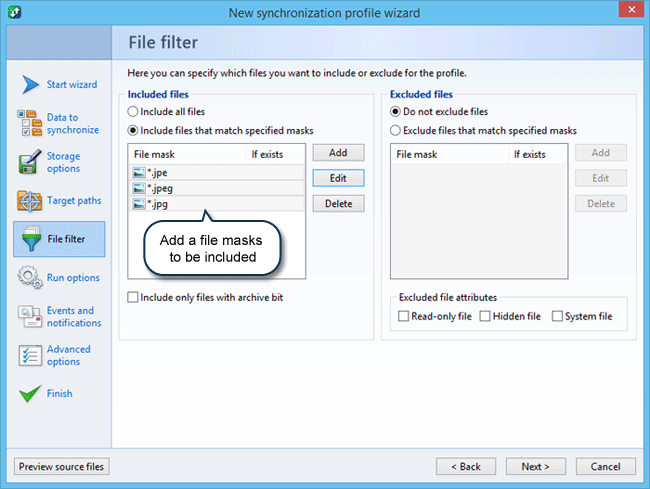
-
Добавьте маску файлов *.jpg для того, чтобы включить в процесс синхронизации только JPG-файлы, а затем нажмите кнопку Next.
Затем откроется вкладка, где вы можете указать параметры запуска профиля. Здесь устанавливается расписание запуска, то есть время и частота, либо выбирается событие, при наступлении которого осуществляется запуск профиля, а также указываются другие параметры исполнения профиля.
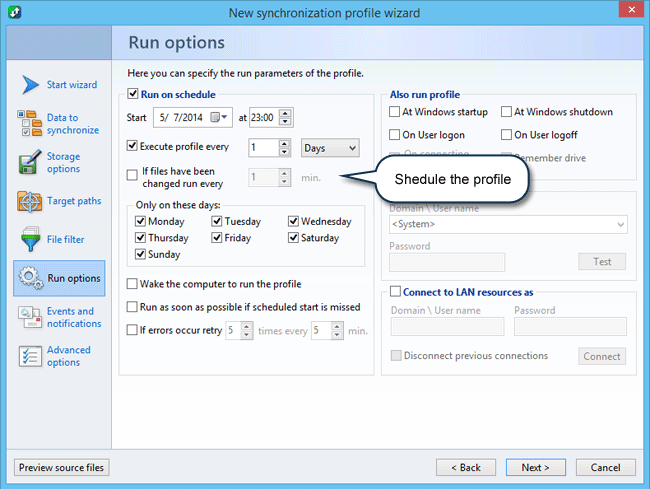
-
Назначьте расписание запуска профиля и нажмите кнопку Next.
Это откроет вкладку, где вы можете задать дополнительные параметры профиля.
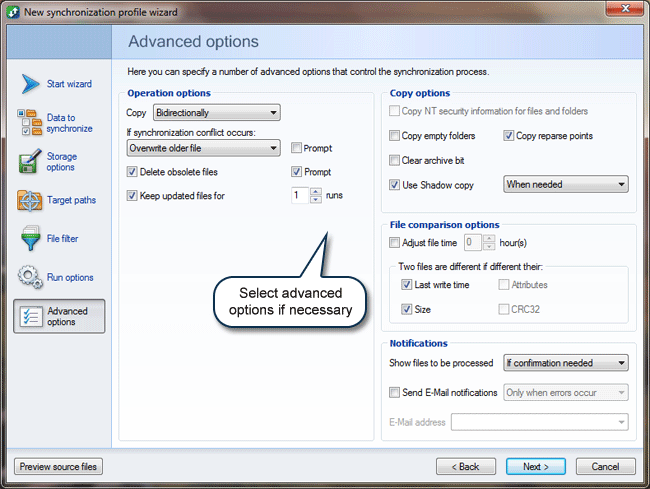
-
Выберите дополнительные параметры (если это необходимо) и нажмите кнопку Next.
Затем откроется вкладка, где вы можете задать имя профиля.
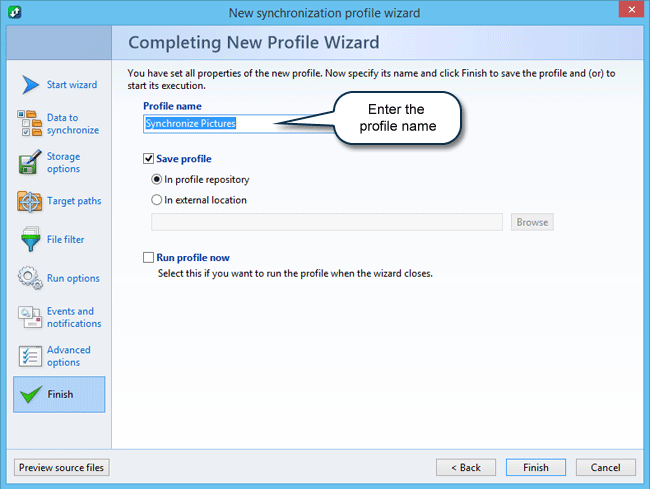
-
Введите имя профиля и нажмите кнопку Next.
Теперь создание профиля завершено, и вы можете увидеть его в списке профилей в главном окне программы.
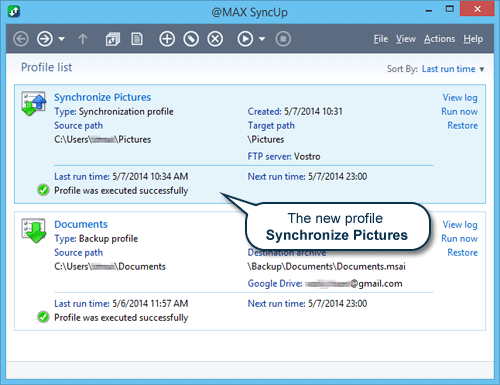
Синхронизация файлов будет осуществлена программой автоматически в соответствии с установленным расписанием.
Также вы можете запустить выполнение профиля вручную, нажав кнопку Execute profile