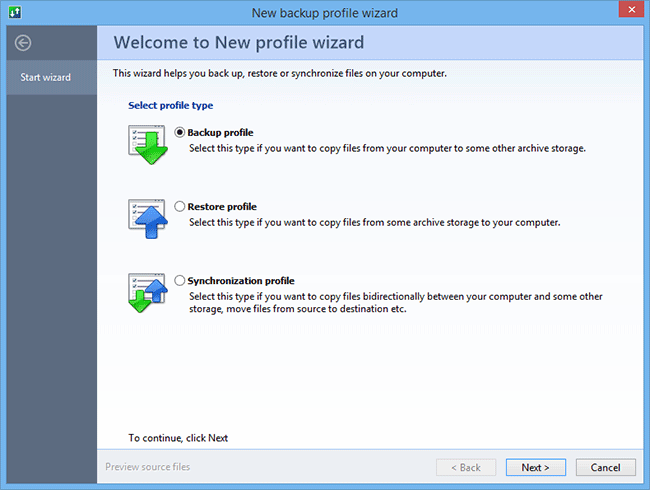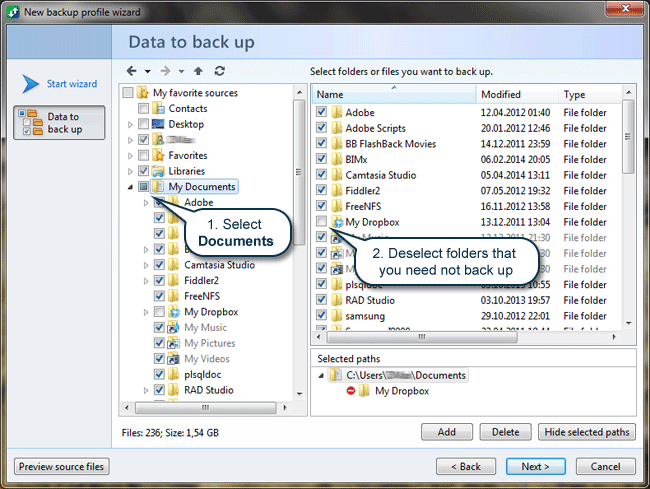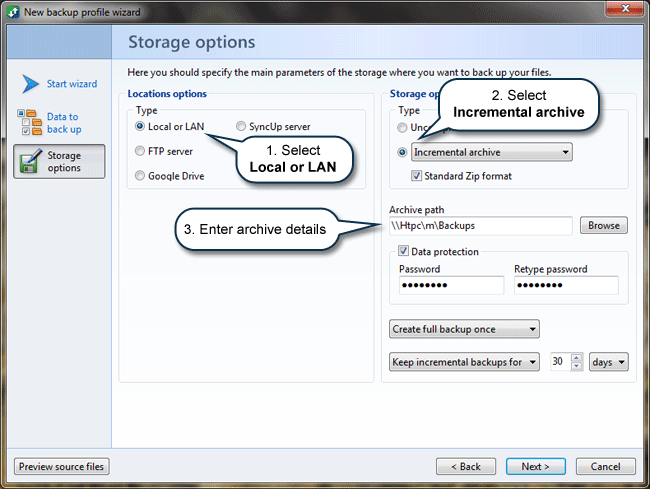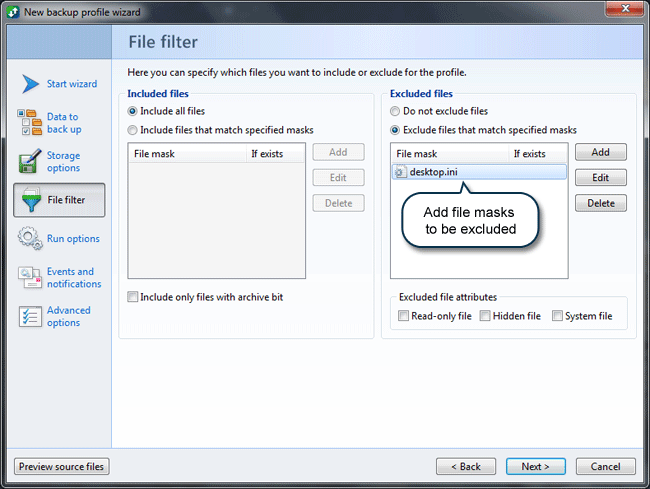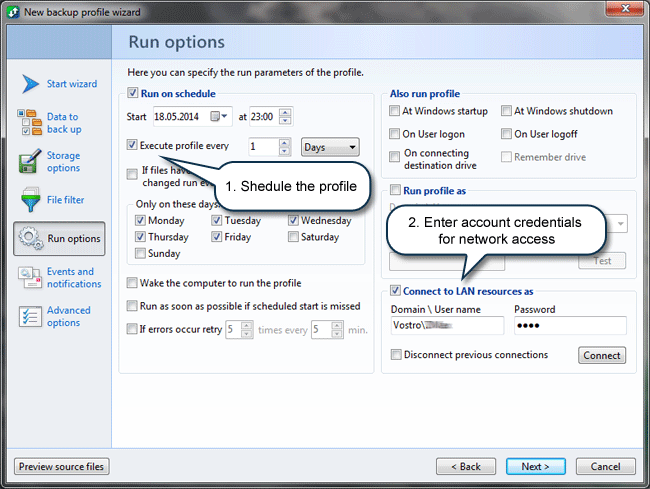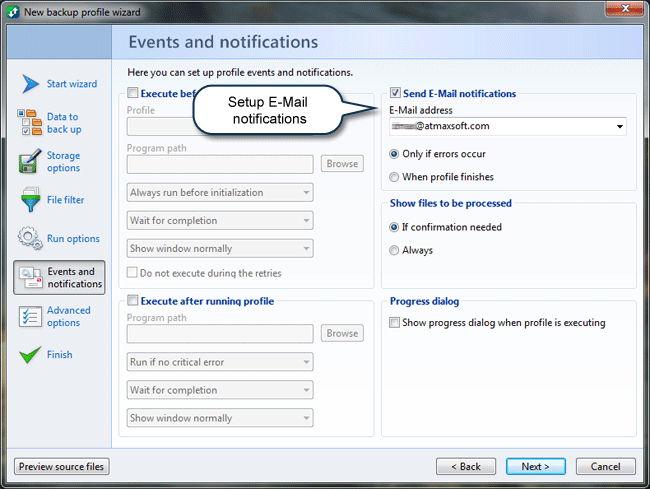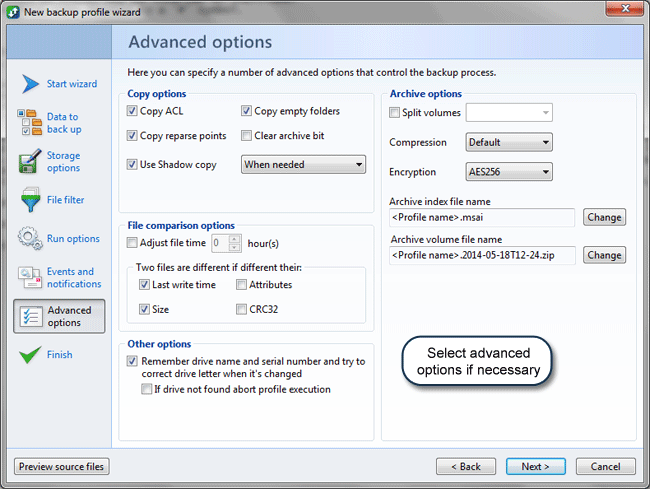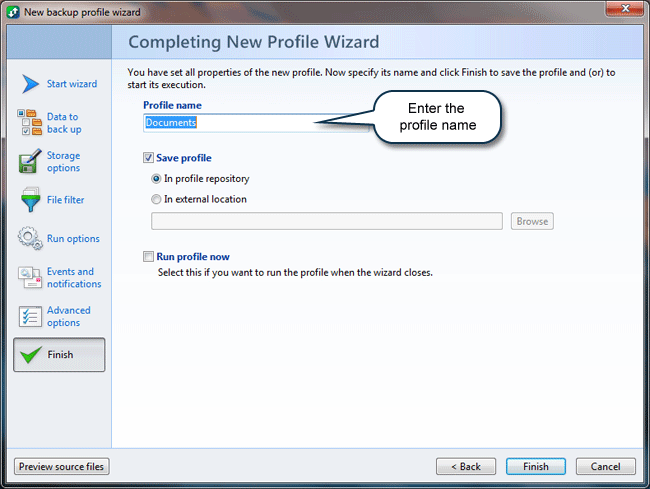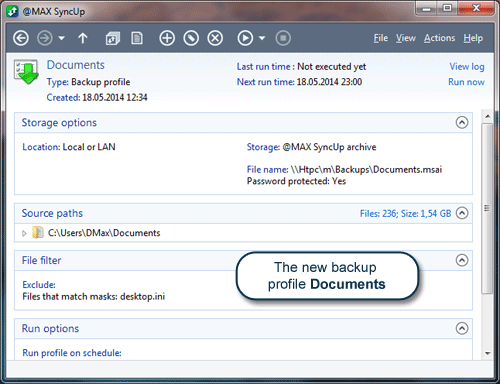Как настроить резервное копирование файлов
на сетевой ПК или NAS
Резервное копирование файлов на диск сетевого компьютера или NAS является классическим способом обезопасить себя от потери важных данных в случае каких-либо проблем с вашим жестким диском. Действительно, вероятность того, что оба диска одновременно выйдут из строя не велика, поэтому можно считать, что ваши данные достаточно надежно защищены. Резервные копии файлов могут сохраняться в виде сжатых (и возможно, зашифрованных) архивов, либо же в виде несжатых копий исходных файлов. @MAX SyncUp позволяет настроить любой из этих вариантов.
Предположим, что вы хотите осуществлять резервное копирование файлов каждый день и размещать эти копии в зашифрованном архиве на общем сетевом ресурсе в вашей локальной сети. Резервное копирование должно быть инкрементальным, что означает создание копий только для тех файлов, которые были созданы или изменены с момента предыдущего резервного копирования.
Для настройки резервного копирования сделайте следующее:
-
Запустите программу.
-
На панели инструментов нажмите кнопку Создать профиль

При этом откроется Мастер создания нового профиля. На первой вкладке вам необходимо выбрать тип профиля.
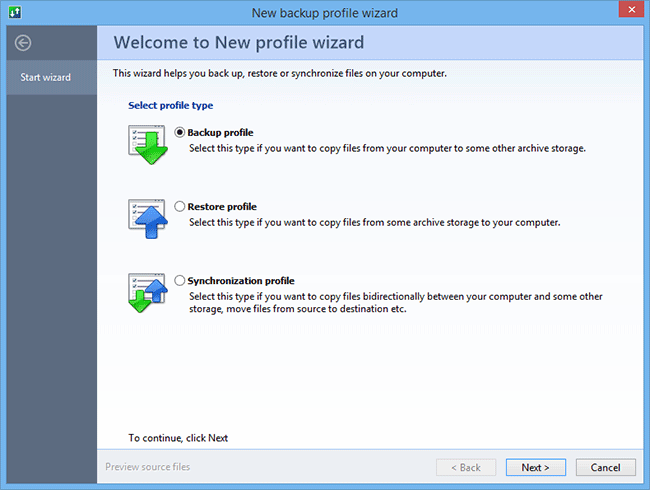
-
Выберите Backup profile, а затем нажмите кнопку Next.
Откроется следующая вкладка, где вам нужно указать исходную папку с файлами, для которых требуется выполнить резервное копирование.
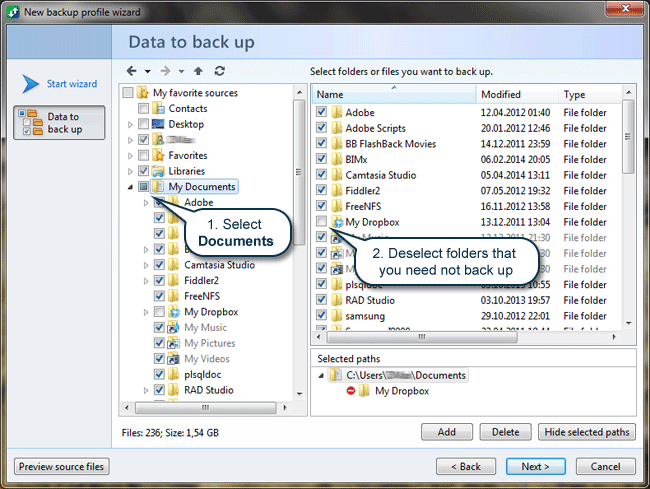
-
В списке папок отметьте папку Documents в качестве исходной папки и снимите отметку с тех вложенных папок, для которых не требуется создание резервных копий. Затем нажмите кнопку Next.
Откроется следующая вкладка, на которой вы можете настроить параметры архива.
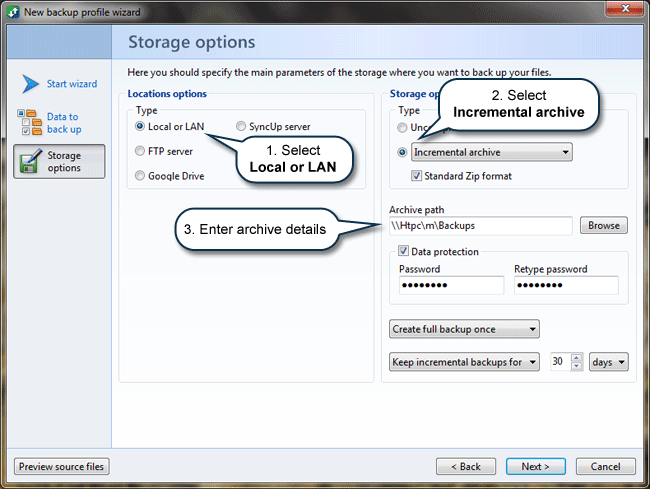
-
Отметьте Local or LAN, в качестве Storage type установите Incremental archive и укажите путь в локальной сети, где будут сохраняться ваши резервные копии. Опционально вы можете указать пароль и настроить использование стандартного Zip-формата для создаваемых архивов, а также задать глубину хранения инкрементных архивов и параметры создания полного архива. Затем нажмите кнопку Next.
После этого откроется вкладка, где вы можете добавить фильтры для добавления (или исключения) определенных файлов в процесс резервного копирования.
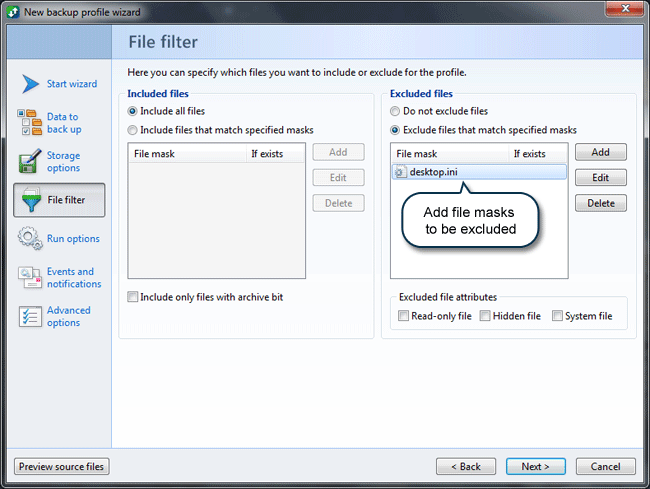
-
Укажите маски файлов, которые необходимо исключить, а затем нажмите кнопку Next.
При этом откроется вкладка, где вы можете указать параметры запуска профиля. Здесь устанавливается расписание запуска профиля резервного копирования, то есть время и периодичность, либо выбирается событие, при наступлении которого осуществляется запуск профиля, а также указываются другие параметры исполнения профиля.
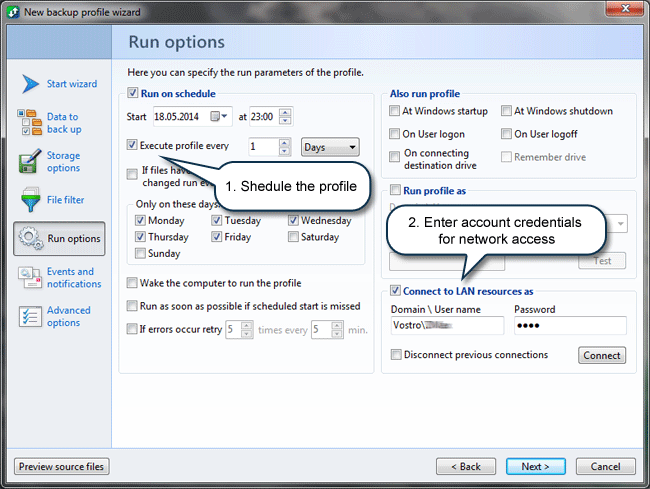
-
Назначьте расписание запуска профиля.
Здесь необходимо сделать замечание. Дело в том, что по умолчанию профиль выполняется под системной учетной записью. Это гарантирует наличие прав доступа для копирования любых файлов. В то же время программы, выполняющиеся под системной учетной записью, не имеют доступа к локальной сети. Для решения этой проблемы доступ к сетевым ресурсам осуществляется под текущим интерактивным пользователем. Если по каким-то причинам это нежелательно, или предполагается использование программы на сервере, когда в системе нет интерактивного пользователя, то необходимо явно указать данные учетной записи для доступа к сети. В таком случае установите флажок Connect to LAN resources as и введите имя пользователя и пароль. В качестве альтернативы вы можете настроить выполнение профиля под учетной записью пользователя, имеющего доступ к сети. Для этого выберите Run profile as, введите соответствующие учетные данные. Имейте в виду, что этот пользователь должен обладать правами достаточными для копирования файлов. Для продолжения нажмите кнопку Next.На следующей вкладке вы можете настроить запуск каких-либо программ до и после выполнения профиля, уведомления о результатах выполнения профиля по электронной почте и прочее.
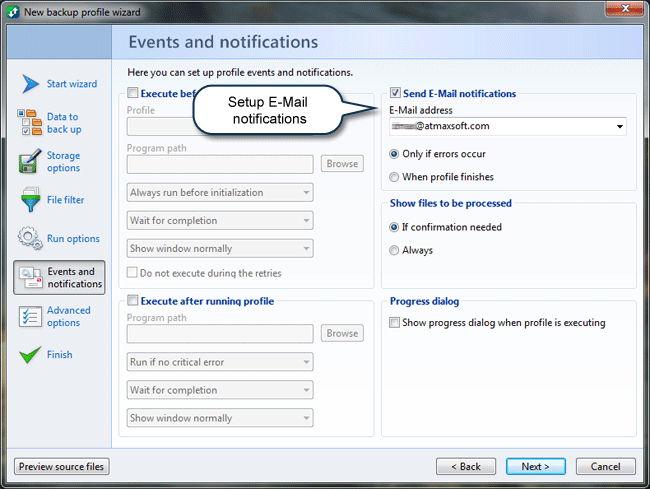
-
Настроим отправку E-mail в случае возникновения ошибок при выполнении профиля. Для этого установите флажок Send E-mail notifications и введите адрес, на который вы хотите получать уведомления. Далее нажмите Next.
Это откроет вкладку, где вы можете задать дополнительные параметры профиля.
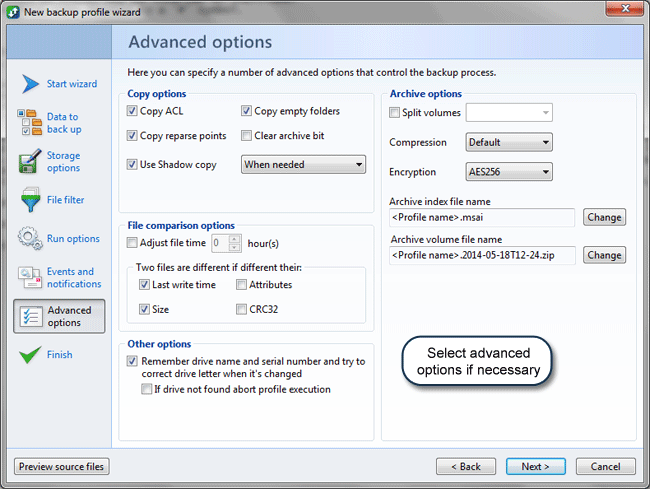
-
Выберите дополнительные параметры (если это необходимо), а затем нажмите кнопку Next.
Откроется вкладка, где необходимо задать имя профиля.
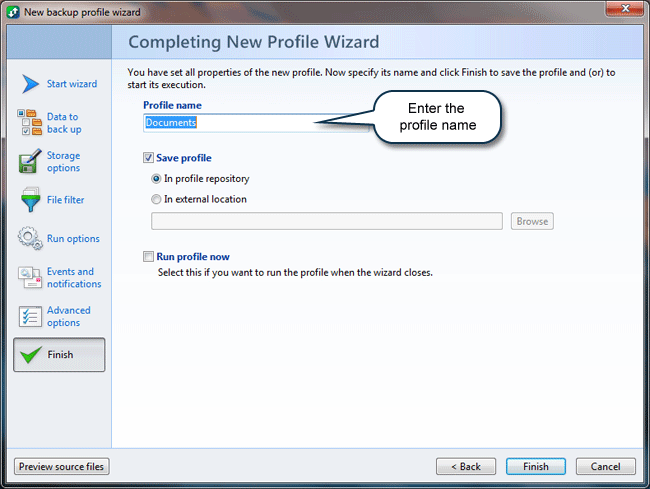
-
Введите имя профиля и нажмите кнопку Finish.
Теперь создание профиля завершено, и вы можете увидеть его в главном окне программы.
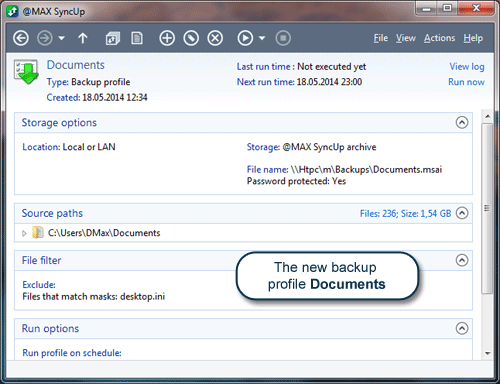
Резервное копирование будет осуществляться автоматически в соответствии с установленным расписанием.
Также вы можете запустить выполнение профиля вручную, нажав кнопку Execute profile