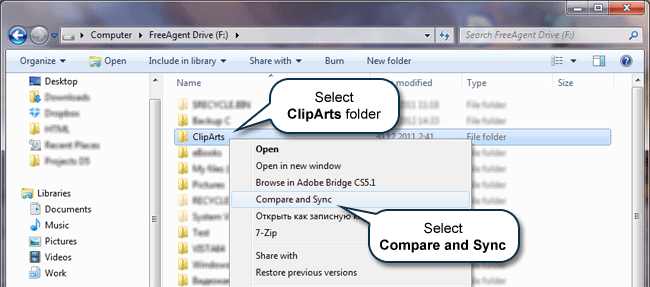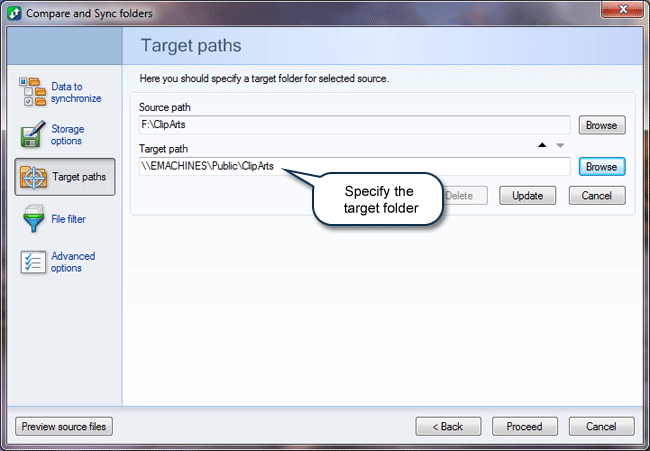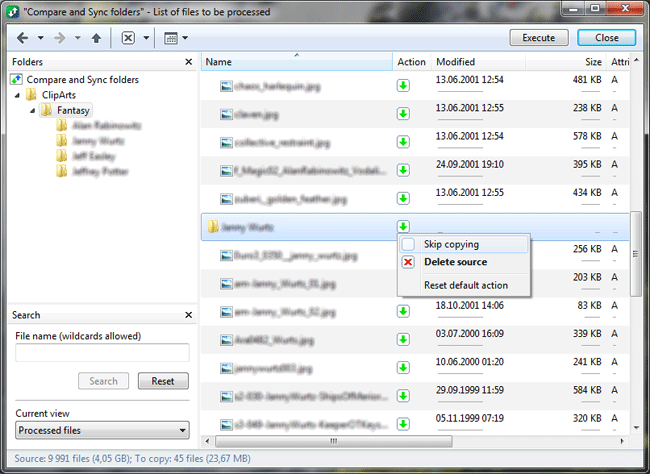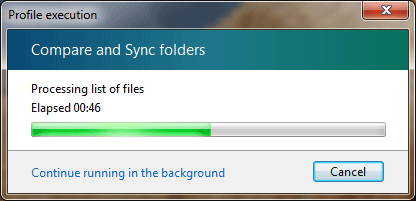Как быстро сравнить и синхронизировать две папки
Довольно часто бывает необходимо быстро посмотреть, чем отличается содержимое двух папок, и затем, возможно, произвести синхронизацию, сделав их содержимое идентичным. Конечно, для этих целей можно создать и потом выполнить специально настроенный профиль синхронизации. Но в случае если требуется лишь однократная синхронизация, создание профиля не вполне оправдано.
@MAX SyncUp позволяет вам сравнить и синхронизировать две папки буквально в несколько кликов прямо из Проводника Windows.
Предположим, что вам надо увидеть, чем отличаются клипарты на вашем ноутбуке и стационарном компьютере, и скопировать на ноутбук отсутствующие там файлы. Также будем считать, что @MAX SyncUp установлен на ПК, и папка на ноутбуке доступна по сети.
Для того чтобы быстро сравнить и синхронизировать две папки, проделайте следующее:
-
На ПК откройте Проводник Windows, выберите папку, в которой хранится клипарт, щелкните правой кнопкой мышки и в контекстном меню выберите пункт Compare and Sync.
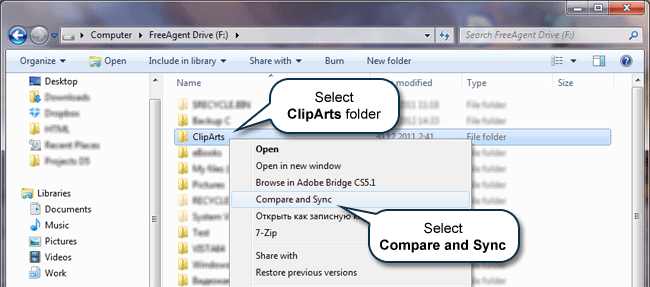
Это приведет к запуску мастера Сравнения и Синхронизации папок.
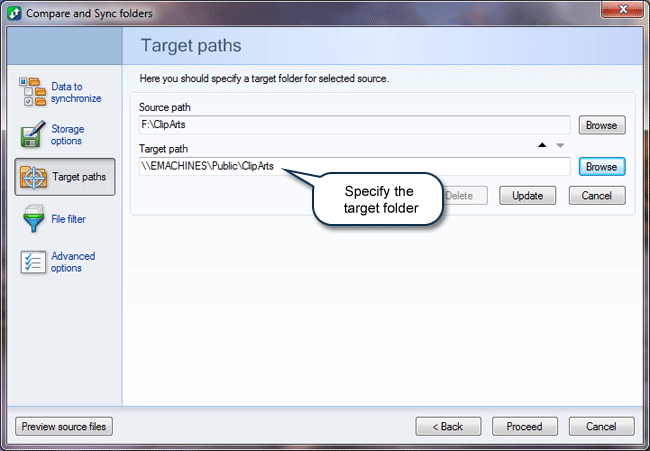
-
В поле Target paths укажите папку на ноутбуке, в которой находится клипарт (используйте кнопку Browse).
Это все! Теперь вы можете нажать Proceed, чтобы запустить процесс сравнения.
В более сложных случаях вы можете перед этим:- Изменить набор синхронизируемых данных на закладке Data to synchronization,
например, исключить некоторые вложенные папки; - Выбрать размещение (FTP, Google Drive), тип и другие параметры хранилища для второй стороны синхронизации на закладке Storage options;
- Задать фильтр для синхронизируемых файлов на закладке File filter;
- Настроить дополнительные параметры на закладке Advanced options.
После завершения сравнения папок вам будет показано окно предварительного просмотра файлов, которые будут обрабатываться.
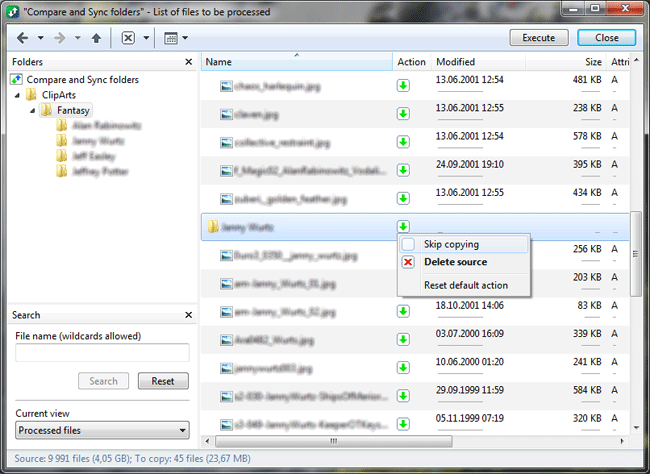
- Изменить набор синхронизируемых данных на закладке Data to synchronization,
-
Здесь вы можете просматривать списки одинаковых файлов, различающихся файлов, файлов, которые будут обрабатываться, и т.д. Для этого установите Current view в соответствующее значение. Если необходимо, вы можете вручную изменить автоматически назначенные действия для файла или папки.
После того, как вы убедитесь, что программа будет делать именно то, что вам нужно, нажмите Execute для того, чтобы запустить процесс синхронизации, или нажмите Close, чтобы просто закрыть окно без внесения изменений.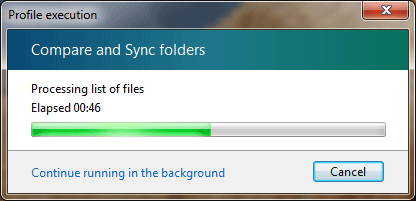
После завершения процесса синхронизации отчет о результатах можно посмотреть в Сводном журнале в главном окне программы.