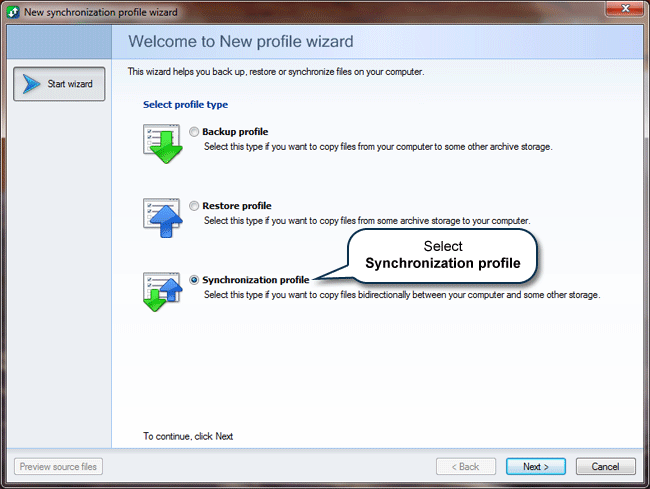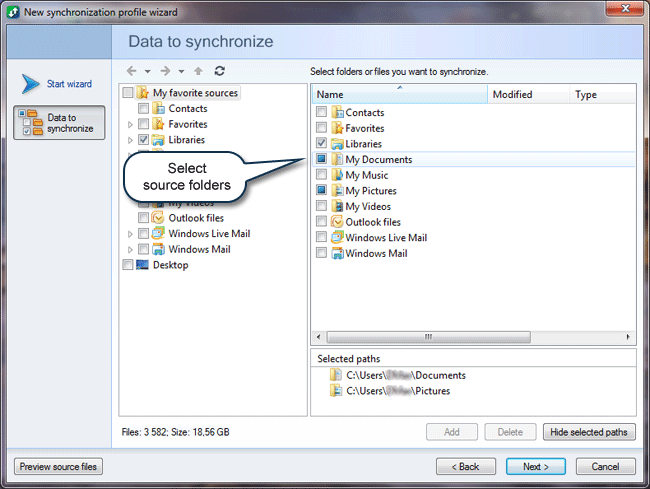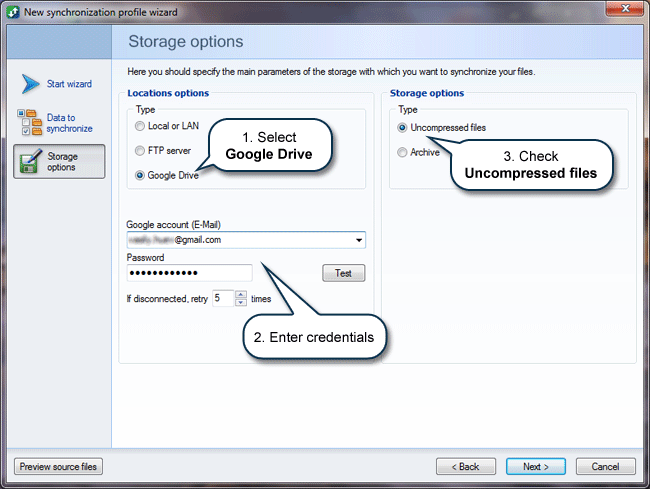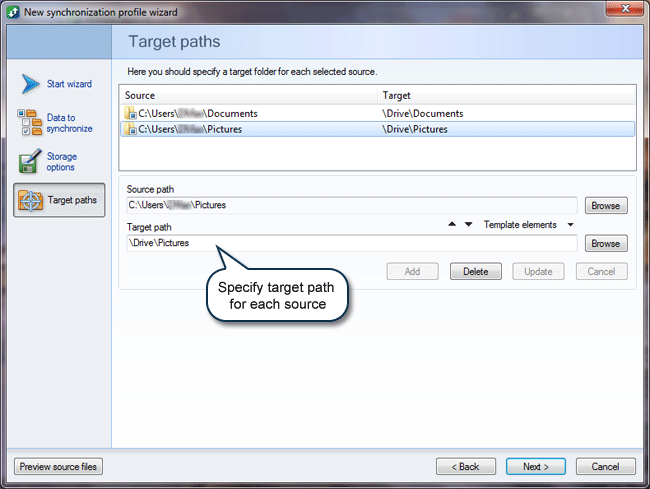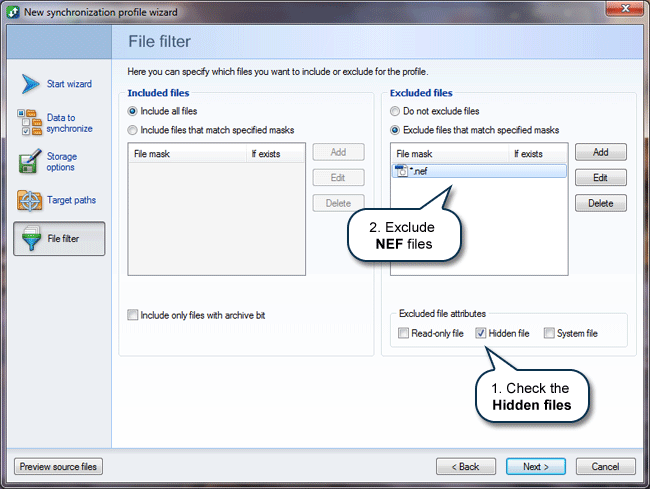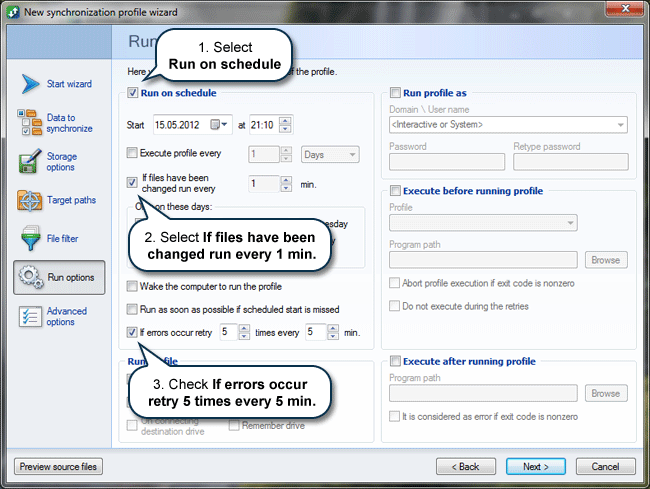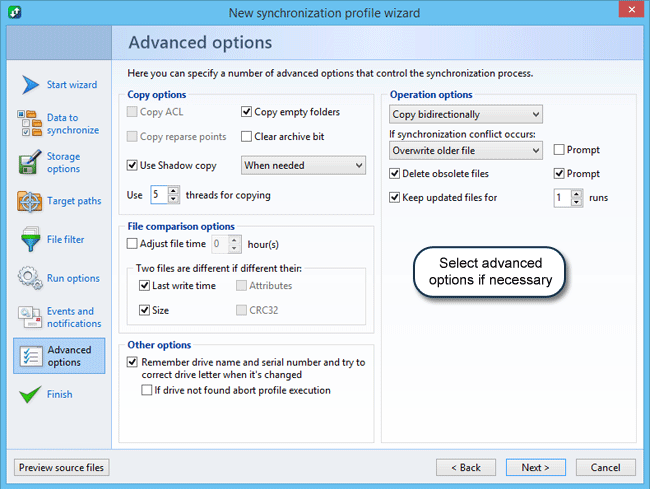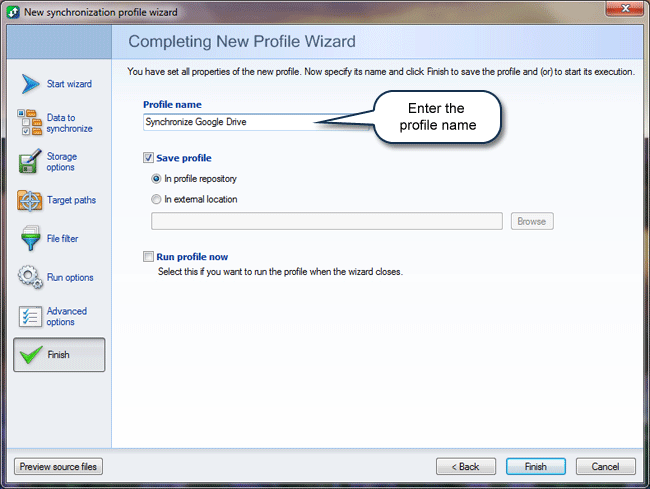Как настроить нестандартную синхронизацию с Google Drive
- синхронизировать любые локальные папки с Google Drive
- задавать фильтры для обрабатываемых файлов
- настраивать периодичность запусков
- использовать несколько учетных записей
Google Drive это облачный сервис для хранения данных. Он позволяет сохранить ваши файлы на сервере Google, что обеспечивает возможность получить к ним доступ везде, где есть доступ в Интернет. От конкурентов его выгодно отличают относительно большое бесплатное пространство для хранения ваших файлов (15GB), невысокая стоимость дополнительного места ($1.99 в месяц за 100GB) и, конечно, авторитет фирмы Google, который гарантирует надежность хранения и доступность ваших данных!
Для того чтобы синхронизировать файлы, хранящиеся локально на вашем ПК с облачным хранилищем, Google предоставляет специальную программу-клиент. Это простая программа, которая хорошо выполняет свою работу, хотя и занимает 10МБ на диске и почти 40МБ в оперативной памяти J. Плохо то, что некоторым пользователям ее возможностей недостаточно. У кого-то на компьютере есть привычная иерархия папок, от которой они не хотят отказываться, и поэтому им хотелось бы синхронизировать несколько выбранных папок. Возможно также, они хотели бы задать фильтр, чтобы не синхронизировать некоторые типы файлов. Кому-то, возможно, захочется ограничить частоту обновления файлов, например, не чаще 1 раза в 5 минут, чтобы понапрасну не занимать канал (это может быть удобно, когда локальные файлы изменяются слишком часто). У кого-то есть потребность синхронизировать файлы с несколькими учетными записями, например, личной и рабочей.
Вот в таких нестандартных случаях может помочь @MAX SyncUp. Он позволяет синхронизировать с Google Drive выбранные папки, задавать фильтры для файлов и расписание запусков, использовать несколько учетных записей и т.д. Да, он платный, но не надо забывать, что его возможности не ограничиваются синхронизацией с Google Drive, и за его цену вы получаете полноценную универсальную программу для синхронизации и резервного копирования файлов с возможностями на уровне лидеров рынка.
Для того чтобы настроить синхронизацию с Google Drive двух папок My Documents и Photos:
-
Откройте @MAX SyncUp и в меню File выберите пункт New profile.
В результате будет запущен Мастер создания нового профиля. На первой вкладке вы должны выбрать тип профиля.
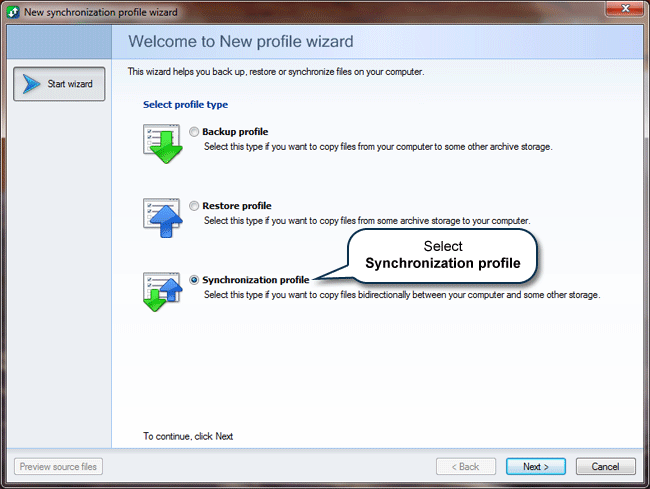
-
Выберите Synchronization profile и нажмите Next.
В результате откроется следующая вкладка, на которой вам необходимо выбрать синхронизируемую папку.
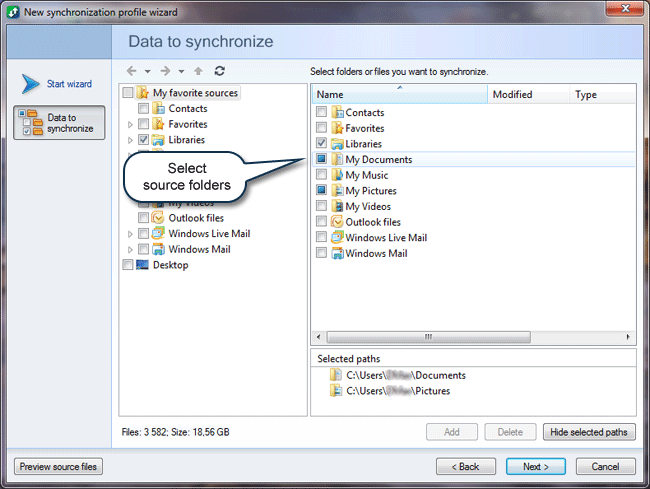
-
Найдите и выберите папки, которые вы решили синхронизировать с Google Drive, и затем нажмите Next.
Следующая вкладка предназначена для настройки размещения, типа и других параметров второй стороны синхронизации.
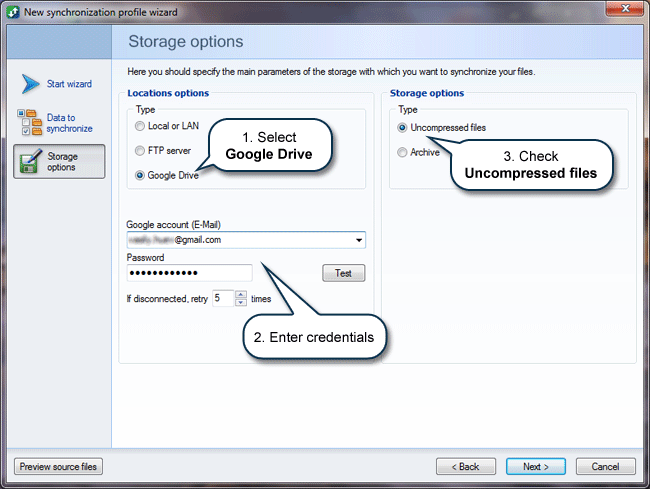
-
Выберите в качестве типа размещения Google Drive и введите свои учетные данные, убедитесь, что в качестве типа хранилища выбрано Uncompressed files, и затем нажмите Next.
На следующей вкладке надо указать пути к целевым папкам в Google Drive.
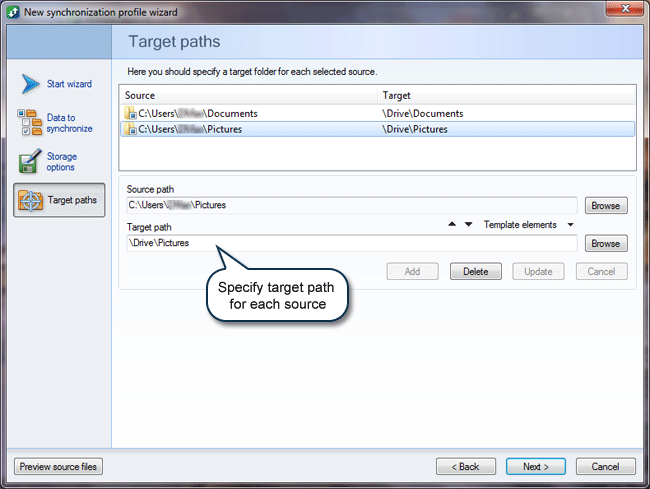
-
Для каждой локальной папки укажите целевую папку в Google Drive (используйте кнопку Browse) и затем нажмите Next.
Следующая вкладка позволяет задать фильтры для синхронизируемых файлов.
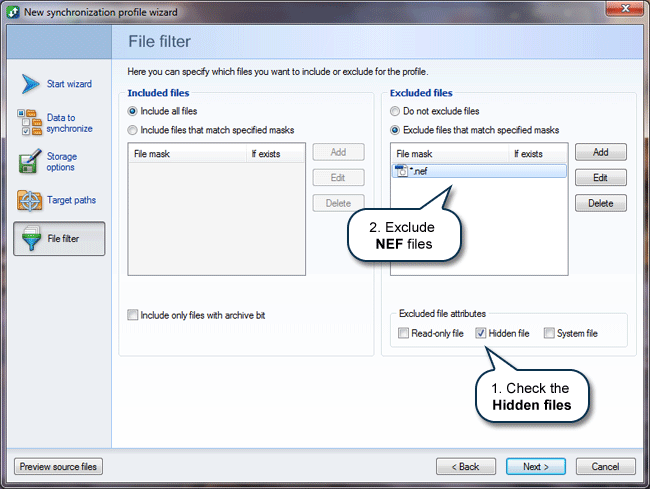
-
Предположим, что вы не хотите синхронизировать скрытые файлы. Для этого отметьте Hidden files в Excluded file attributes. Также предположим, что вы не хотите передавать в Google Drive файлы с расширением NEF (raw-файлы Nikon). Для этого отметьте Exclude files that matches specified masks, и добавьте маску *.nef в список исключаемых масок. После этого нажмите Next.
Следующая вкладка позволяет задать параметры запуска профиля.
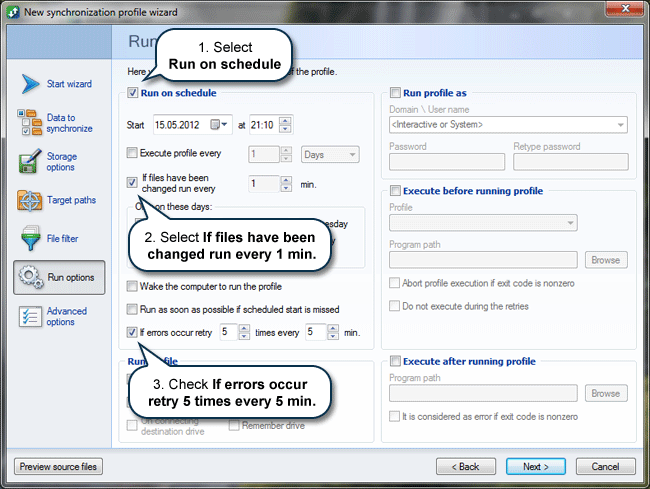
-
Вам нужно, чтобы файлы синхронизировались автоматически при изменениях. Для этого выберете If files have been changed run every 1 min. Если вам необходимо ограничить частоту обновления файлов, то здесь же задайте требуемую частоту в минутах. Кроме этого, установите флажок If errors occur retry 5 times every 5 min. Это повысит надежность синхронизации при временных перебоях со связью.
Теперь необходимо настроить дополнительные параметры профиля. Для этого необходимо перейти на вкладку Advanced options, щелкнув на соответствующую ссылку слева.
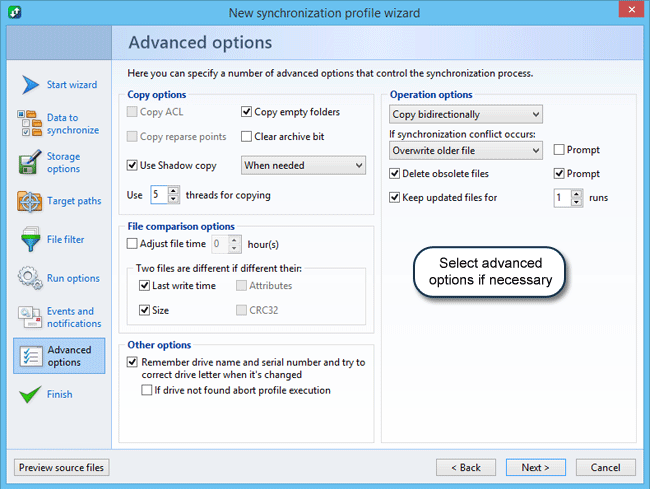
-
Здесь в качестве метода разрешения конфликта синхронизации выберете Skip copying и установите флажок Prompt (если вы хотите иметь возможность выбрать действие для файлов, которые изменились в обоих местах). Также установите флажок Delete obsolete files, чтобы синхронизировать удаления. После этого, нажмите Next.
Последняя вкладка позволяет задать имя для профиля.
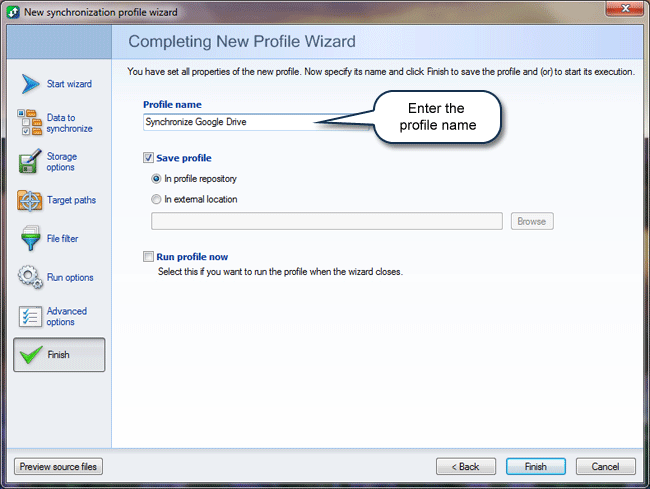
-
Введите имя, например, Synchronize Google Drive, и затем нажмите Finish.
Это все! Теперь все файлы в выбранных папках будут автоматически синхронизироваться с вашей учетной записью Google Drive.
Если вам необходимо синхронизировать две учетные записи Google Drive, просто создайте еще один профиль по описанному алгоритму.